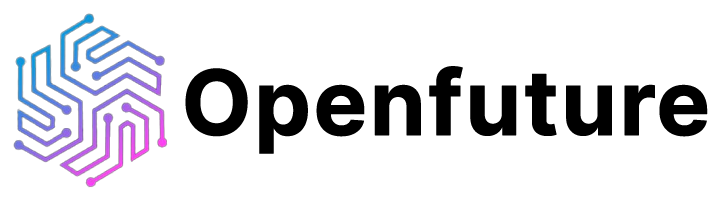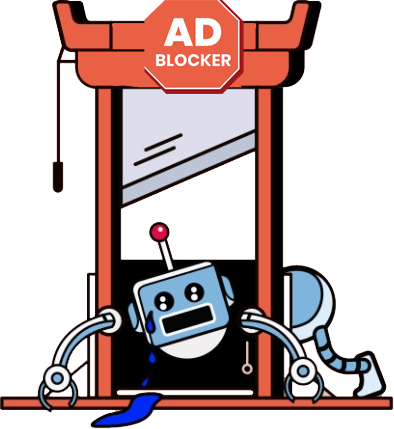Si vous êtes intéressé par les effets de texte Photoshop, dans ce didacticiel, je vais vous montrer comment créer du texte 3D dans Photoshop en quelques étapes seulement. Nous allons ajuster sa forme, définir les sources de lumière, créer un matériau, puis rendre le tout. N'oubliez pas que vous avez besoin d'au moins Photoshop CC ou CS6 Extended pour cela.
Ce que vous apprendrez dans ce didacticiel Photoshop de texte 3D
-
Comment transformer du texte en objet 3D dans Photoshop
-
Comment faire du texte 3D dans Photoshop
Comment créer un effet de texte 3D dans Photoshop
Étape 1
Créez un Nouveau Fichier. Tapez du texte dans une grande police en gras. Si vous le souhaitez, vous pouvez télécharger celui que j'ai utilisé, Streetwear. https://www.1001fonts.com/streetwear-font.html
Étape 2
Avec le calque de texte sélectionné, accédez à 3D> Nouvelle extrusion 3D à partir du calque sélectionné.
Étape 3
Votre texte sera transformé en un objet 3D avec certains paramètres par défaut. Avant de commencer à les changer, plantons d'abord le décor. Cliquez sur le texte 3D et accédez à l'onglet Coordonnées du panneau Propriétés. Changez X à 90 degrés.
Étape 4
Sélectionnez le premier outil dans la barre supérieure et cliquez quelque part en dehors de l'objet pour déplacer la caméra. Faites-le glisser jusqu'à ce que vous voyiez une croix rouge-bleue.
Étape 5
Accédez à l'onglet Coordonnées et ajustez la deuxième colonne pour n'inclure qu'une rotation de 90 degrés sur l'axe X.
Étape 6
Si nécessaire, faites glisser la croix davantage vers le centre et placez également le texte 3D au centre.
Étape 7
Ajoutons un arrière-plan avec lequel notre objet interagira. Revenez aux calques et dessinez une forme rectangulaire.
Étape 8
Accédez à 3D > Nouveau maillage à partir du calque > Carte de profondeur vers > Plan.
Étape 9
Sélectionnez les deux calques et accédez à 3D > Fusionner les calques 3D.
Étape 10
Sélectionnez le dernier outil dans la barre supérieure et redimensionnez la forme rectangulaire pour remplir toute la scène. Vous pouvez ajuster l'épaisseur des lettres en faisant glisser la forme vers le haut par son axe Z (la flèche bleue)
Étape 11
Ajustons maintenant le réglage du texte 3D. Accédez au premier onglet du panneau Propriétés et cliquez sur Préréglages de forme. Sélectionnez-en un dans la liste, en gardant à l'esprit qu'ils peuvent tous encore être ajustés.
Étape 12
Pour ajuster la forme, allez dans l'onglet Casquette. Ici, vous avez accès à de nombreux paramètres pour obtenir le résultat dont vous avez besoin. J'ai décidé d'utiliser un contour simple avec un biseau très fin et une légère indentation.
Étape 13
Il est temps de mettre les lumières ! Faites défiler la liste pour trouver Infinite Light. Faites-le glisser pour projeter une belle ombre sous les lettres.
Étape 14
Vous pouvez modifier la Douceur de l'ombre et l'Intensité de la lumière dans le panneau Propriétés.
Étape 15
Ajoutons une autre lumière. Cliquez sur la carte blanche en bas du panneau 3D et sélectionnez Nouvelle lumière infinie.
Étape 16
Éteignez la première lumière un instant et faites glisser la nouvelle lumière de manière à éclairer principalement les contours des lettres. Gardez également l'ombre douce.
Étape 17
Accédez maintenant à l'onglet Matériaux. Sélectionnez tous les matériaux du texte et ajoutez-leur des couleurs. Le diffus est la couleur principale de l'objet. Spéculaire est la couleur des reflets et de la brillance. Ambient est la couleur de l'ombre. Gardez ces couleurs dans la même gamme de teintes pour un effet naturel.
Étape 18
Une fois que vous avez défini toutes les couleurs, créez un nouveau matériau.
Étape 19
Cliquez sur le rectangle dans la liste et ajoutez-y le matériau.
Étape 20
Si vous souhaitez rendre les ombres plus lumineuses, vous pouvez également ajouter de la lumière ambiante à la scène. Recherchez Environnement dans la liste 3D et remplacez Global Ambient par une couleur vive. Vous pouvez également augmenter l'intensité de la lumière ambiante.
Étape 21
Lorsque vous avez terminé, cliquez sur Rendu pour voir à quoi ressemble vraiment votre scène. Cela peut prendre un certain temps pour terminer le rendu, mais même quelques passages peuvent vous montrer à quoi vous attendre.
Étape 22
Si vous avez remarqué quelque chose que vous souhaitez corriger, appuyez simplement sur Échap pour arrêter le rendu et ajuster les paramètres que vous souhaitez modifier, comme l'intensité de la lumière, la direction des sources de lumière ou les propriétés du matériau. N'hésitez pas à répéter cette opération jusqu'à ce que vous soyez entièrement satisfait du résultat final.
Effets de texte 3D
Alors maintenant, vous savez comment créer un effet de texte 3D de base, mais il faut encore beaucoup d'efforts pour créer quelque chose de plus complexe. Si vous voulez gagner du temps, de nombreux effets de texte 3D prêts à l'emploi sont disponibles sur Envato Elements. Voici quelques exemples:
Maquettes de texte 3D réelles
Cet ensemble contient six effets de texte simples mais très efficaces. Vous pouvez facilement ajouter des matériaux réalistes à vos lettres, et l'arrière-plan complétera joliment le texte. Vous pouvez créer du texte pour un dépliant ou une affiche de cette façon - ajoutez simplement votre texte, changez la police et profitez du résultat final.
Effets de texte 3D en caoutchouc
Vous pouvez également créer un texte unique en double 3D avec cet ensemble. Il propose trois variantes du même effet : de jolies lettres aux nuances douces qui rappellent le caoutchouc. Vous pouvez modifier le texte, la police et même la couleur de cet effet.